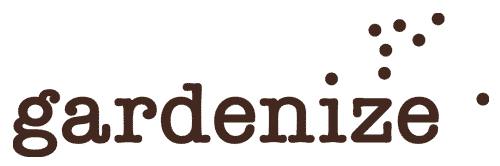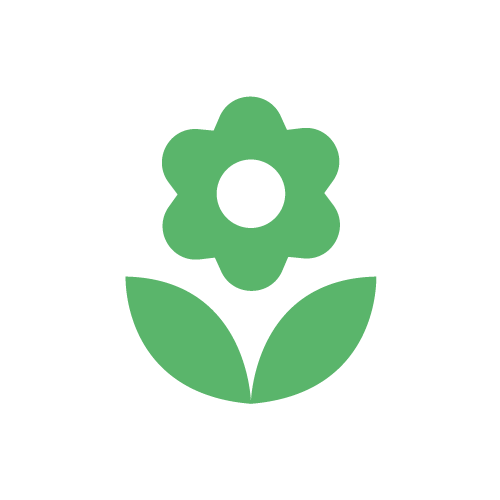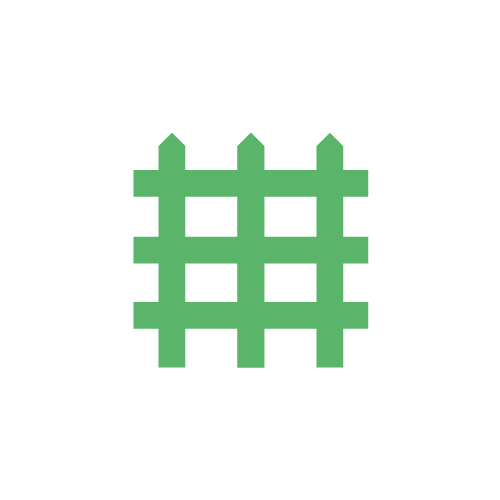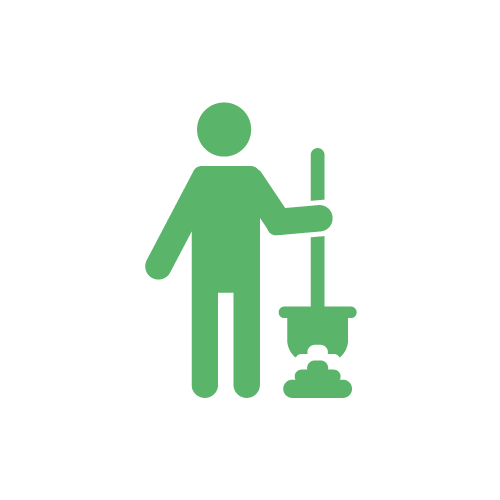Do you like gardening, but forget the names of your plants, where you planted them and when you did it?
MY PLANTS
Tomato, rose and apple tree? – There is room for all kind of plants when you gather them in your own plant database.
MY GARDEN AREAS
“The Green house”, “My Favourite Flowerbed” and “The raised bed”. You can call your different garden areas what ever you want.
MY DIARY
In the garden diary you can note all the events related to the plants and areas of you garden. Trimming, fertilizing and harvesting – you decide!
INSPIRATION AND KNOW-HOW
We gather inspiration and knowledge from blogs, podcasts and videos to help you easily find inspiration and gain new knowledge.
FRIENDS AND PUBLIC GARDENS
You can follow your fellow gardeners in Gardenize – and let them peek into your garden. There are also exciting public gardens to discover!
EXPORTING TOOL TO DOWNLOAD DATA
With the export tool, you can export all Gardenize data in different formats: Garden diary in pdf, spreadsheet or photo gallery.
Quick start guide
Great – you found Gardenize – The App for you and your garden!
Here is a short guide to help you get you started.
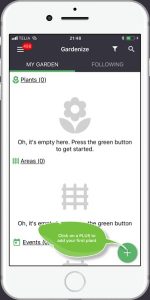
The first time you openGardenize you get a short intro with a few screens. Swipe through them to get a feeling of what you can use Gardenize for.
As it looks a bit dull, I propose you quickly get started by adding your first plant. You do that by clicking the button with the “+” sign in the lower right corner and choose ”NEW PLANT”.
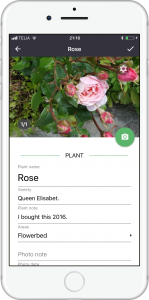
Now, click on the camera symbol, and take a picture of a plant, or pick a photo of a plant from your own photo gallery.
Write the plant name and variety. Continue to add information according to your needs.
To save the new plant, click the Tic mark in the top right corner.
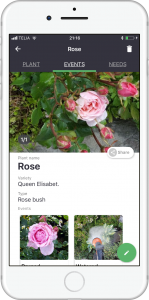
On the event tab of the plant you will see events when you start adding them (see step 3).
On the needs tab you see caring instructions you have added.
You can always get back and edit and add the plant information and add more photos by clicking the pen symbol.
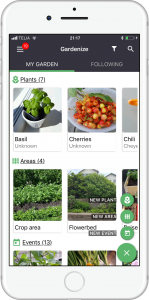
To add an area, click on the green button with the plus sign again, and choose ”NEW AREA”.
You can add any kind garden areas, outdoor as well as indoor.
Or you can create an area to add plants that you want to have in the future called e.g. “My Dream Border”.
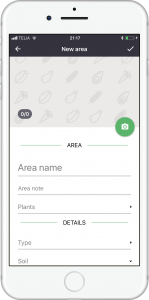
Now add photos and information about the area.
- Take a photo/pick one from the gallery
- Name the Area and add information that is important to you
- Add plants from your plant library that grows in the area
Save by clicking the Tic mark.
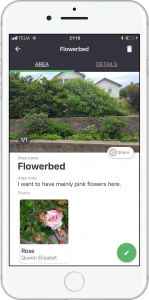
Your area could look something like this when you finished editing.
Use the pen symbol to change and add information and photos.
Continue to build up your digital garden by adding areas and plants.
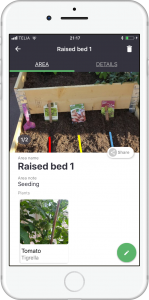
A really great feature in Gardenize is that you can draw on a photo to mark where you have planted or seeded something.
Click on the pen to open edit mode and then on the photo. Use the draw function and click next to add information about what different colors mean.
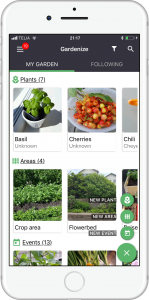
Once you have started to build your Plant and Area libraries, you can start to note garden events and activities.
Add things when you do something, such as plant, water, seed and harvest. Or you can add weather observations or notions and photos of plant´s development.
To add an event of activity, click on the green button with the plus sign and choose ”NEW EVENT”.
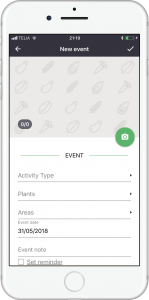
Now describe the event:
- Note the Activity type
- Add a photo – if you want
- Pick a plant from your library – if you want
- Choose the area in which the event took place – if you want
- Add more even details – if you want
Save by clicking the Tic mark.
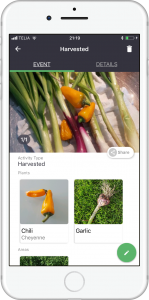
Your event could look something like this when you´re done.
Use the pen symbol to change and add information and photos.
Continue to add events so you can go back and remember when and what you did and if it was successful. In this way, you will continuously improve your gardening skills by learning from yourself.
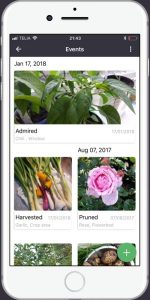
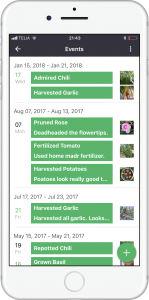
You can view your diary in two ways:
- Day view
- Week view
Click the three dots symbol to switch between views
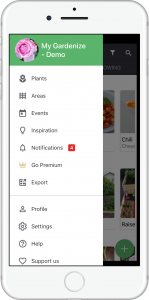
In the inspiration feed, you find links to blogs, video-clips and podcasts that you can enjoy without leaving Gardenize.
Click the on the menu icon in the upper right corner and inspiration.
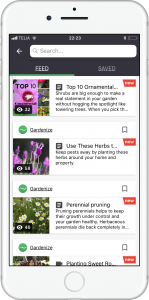
Scroll through the feed or search for terms that are of special interest to you. Click on the ones you want to read, hear or see.
To go back to the feed you click the back arrow.
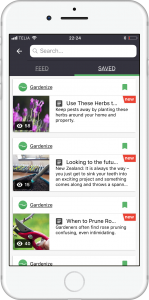
You can save posts that you like or want to read more thoroughly at another occasion by clicking the bookmark icon.
Go to the saved tab to see all your saved posts.
Follow us in social media
Get more tips on how to use Gardenize and loads of gardening inspiration from the Gardenize community.